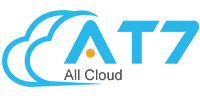Sử dụng phím tắt của G Suite
Phím tắt giúp bạn thao tác nhanh hơn mà ít phải dùng chuột.
Phím tắt của Gmail
BẬT PHÍM TẮT
-
- Mở Gmail .
- Ở trên cùng bên phải, nhấp vào Cài đặt
Xem tất cả cài đặt .
- Cuộn đến phần Phím tắt và chọn Bật phím tắt.
- Ở dưới cùng, nhấp vào Lưu thay đổi .
Lưu ý: Để xem danh sách đầy đủ các phím tắt, hãy mở Gmail rồi nhấn tổ hợp phím Shift + ?.
Sử dụng ⌘ cho Mac hoặc Ctrl cho Windows, Chrome OS.
| Viết email | Phím tắt |
|---|---|
| Soạn thư | c |
| Thêm người nhận Cc | ⌘/Ctrl + Shift + c |
| Chèn đường liên kết | ⌘/Ctrl + k |
| Soạn thư trong thẻ mới | d |
| Thêm người nhận Bcc | ⌘/Ctrl + Shift + b |
| Gửi | ⌘/Ctrl + Enter |
| Đọc email | Phím tắt |
|---|---|
| Thư trước trong cuộc trò chuyện đang mở * | p |
| Đánh dấu là đã đọc | Shift + i |
| Mở rộng toàn bộ cuộc trò chuyện * | ; |
| Thư tiếp theo trong cuộc trò chuyện đang mở * | n |
| Đánh dấu là chưa đọc | Shift + u |
| Thu gọn toàn bộ cuộc trò chuyện * | : |
| Định dạng văn bản | Phím tắt |
|---|---|
| Đậm | ⌘/Ctrl + b |
| Gạch dưới | ⌘/Ctrl + u |
| Nghiêng | ⌘/Ctrl + i |
| Xóa định dạng | ⌘/Ctrl + \ |
| Tương tác với một email | Phím tắt |
|---|---|
| Chọn cuộc trò chuyện | x |
| Thêm cuộc trò chuyện vào Tasks | Shift + t |
| Tạm ẩn | b |
| Lưu trữ | e |
| Trả lời | r |
| Trả lời tất cả | a |
| Chuyển tiếp | f |
| Phân loại email | Phím tắt |
|---|---|
| Đánh dấu là quan trọng | + hoặc = |
| Đánh dấu là không quan trọng | – |
| Mở trình đơn Gắn nhãn là | l |
| Chọn cuộc trò chuyện có gắn dấu sao | * + s |
| Di chuyển trong hộp thư đến | Phím tắt |
|---|---|
| Chuyển tới Hộp thư đến | g + i |
| Chuyển đến mục Thư đã gửi | g + t |
| Chuyển đến mục Thư nháp | g + d |
| Chuyển đến mục Tất cả thư | g + a |
Phím tắt của Trình duyệt Chrome
Lưu ý: Để biết danh sách đầy đủ các phím tắt, hãy xem phím tắt của Chrome.
Sử dụng ⌘ cho máy Mac hoặc Ctrl cho Windows, Chrome OS.
| Mở và đóng thẻ | Phím tắt |
|---|---|
| Mở thẻ mới và chuyển đến thẻ đó | ⌘/Ctrl + t |
| Mở lại thẻ đã đóng gần đây nhất và chuyển đến thẻ đó | ⌘/Ctrl + Shift + t |
| Chuyển đến một thẻ cụ thể | ⌘/Ctrl + 1 đến ⌘/Ctrl + 8 |
| Đóng thẻ hoặc cửa sổ bật lên hiện tại | ⌘/Ctrl + w |
| Mở và đóng cửa sổ | Phím tắt |
|---|---|
| Mở cửa sổ mới | ⌘/Ctrl + n |
| Mở cửa sổ mới ở Chế độ ẩn danh | ⌘/Ctrl + Shift + n |
| Đóng cửa sổ hiện tại | ⌘/Ctrl + Shift + w |
| Thu nhỏ cửa sổ | ⌘ + m Alt + Dấu cách + n |
| Sử dụng Trình duyệt Chrome | Phím tắt |
|---|---|
| Tìm kiếm trên web | ⌘ + Option + f Ctrl + k |
| Mở trang Tệp đã tải xuống trong thẻ mới | ⌘ + Shift + j Ctrl + j |
| Mở các tùy chọn để in trang hiện tại | ⌘/Ctrl + p |
| Mở các tùy chọn để lưu trang hiện tại | ⌘/Ctrl + s |
| Mở tệp từ máy tính trong Trình duyệt Chrome | ⌘/Ctrl + o + chọn một tệp |
| Lưu trang hiện tại làm dấu trang | ⌘/Ctrl + d |
| Chuyển đến thanh địa chỉ | ⌘/Ctrl + l |
| Mở Trình quản lý dấu trang | ⌘/Ctrl + Shift + o |
| Đăng nhập với tư cách là người dùng khác hoặc duyệt với tư cách là khách | ⌘/Ctrl + Shift + m |
| Mở trang Lịch sử trong thẻ mới | ⌘ + y Ctrl + h |
| Thoát khỏi Trình duyệt Chrome | ⌘/Ctrl + Shift + q |
| Tùy chỉnh Trình duyệt Chrome | Phím tắt |
|---|---|
| Mở trang chủ của bạn trong thẻ hiện tại | ⌘/Ctrl + Shift + h |
| Thu nhỏ mọi nội dung trên trang | ⌘/Ctrl và – |
| Phóng to mọi nội dung trên trang | ⌘/Ctrl và + |
| Chuyển mọi nội dung trên trang về kích thước mặc định | ⌘/Ctrl + 0 |
Phím tắt của Lịch
BẬT PHÍM TẮT
-
- Trong Lịch Google , nhấp vào Cài
đặt Cài đặt.
- Ở bên trái, nhấp vào Phím tắt.
- Chọn hộp Bật phím tắt .
- Nhấp vào Quay lại
để quay lại Lịch.
- Trong Lịch Google , nhấp vào Cài
Lưu ý: Để xem danh sách đầy đủ các phím tắt, hãy mở Lịch rồi nhấn Shift + ?.
Sử dụng ⌘ cho Mac hoặc Ctrl cho Windows, Chrome OS.
| Di chuyển trong lịch | Phím tắt |
|---|---|
| Thay đổi chế độ xem lịch sang phạm vi ngày tiếp theo | j hoặc n |
| Di chuyển đến ngày hiện tại | t |
| Làm mới lịch | ⌘/Ctrl +r |
| Chuyển tới trang Cài đặt | s |
| hay đổi chế độ xem lịch | Phím tắt |
|---|---|
| Chế độ xem theo ngày | 1 hoặc d |
| Chế độ xem theo tuần | 2 hoặc w |
| Chế độ xem theo tháng | 3 hoặc m |
| Chế độ xem Lịch biểu | 5 hoặc a |
| Tạo và chỉnh sửa sự kiện | Phím tắt |
|---|---|
| Tạo sự kiện mới | c |
| Xem thông tin chi tiết về sự kiện | e |
| Xóa sự kiện | Xóa |
| Hoàn tác | z |
| Lưu sự kiện (từ trang thông tin chi tiết về sự kiện) | ⌘/Ctrl + s |
| Quay trở lại các ô lịch từ trang thông tin chi tiết về sự kiện | Esc |
|
Chuyển đến Tasks và Keep Sử dụng Google Keep và Google Tasks trong bảng điều khiển bên khi bạn ở trong giao diện Lịch. |
Phím tắt Để chuyển tới bảng điều khiển bên, hãy sử dụng các phím tắt sau: |
|---|---|
| Windows | Ctrl + Alt + . hoặc Ctrl + Alt + , |
| Chromebook | Alt + Shift + . hoặc Alt + Shift + , |
| Máy Mac | Option + ⌘ +. hoặc Option + ⌘ +, |
Phím tắt của Drive
Lưu ý: Để xem danh sách đầy đủ các phím tắt, hãy mở Google Drive rồi
nhấn Shift + ?.
Sử dụng ⌘ cho Mac hoặc Ctrl cho Windows, Chrome OS.
| Tạo thư mục và tệp | Phím tắt |
|---|---|
| Tài liệu | Shift + t |
| Bản trình bày | Shift + p |
| Bảng tính | Shift + s |
| Bản vẽ | Shift + d |
| Thư mục | Shift + f |
| Biểu mẫu | Shift + o |
| Chọn mục | Phím tắt |
|---|---|
| Chọn hoặc bỏ chọn mục | x |
| Chọn mục tiếp theo bên dưới | j Mũi tên xuống |
| Chọn mục tiếp theo bên trên | k Mũi tên lên |
| Chọn mục tiếp bên trái | h Mũi tên trái |
| Chọn mục tiếp theo bên phải | l Mũi tên phải |
| Bỏ chọn tất cả | Shift + n |
| Tương tác với các mục | Phím tắt |
|---|---|
| Mở mục đã chọn | Enter + o |
| Đổi tên mục đã chọn | n |
| Chia sẻ mục đã chọn | . |
| Chuyển các mục đã chọn sang thư mục mới | z |
| Gắn dấu sao/bỏ dấu sao mục đã chọn | s |
| Hủy thao tác gần đây nhất | ⌘/Ctrl + z |
| Mở trình đơn | Phím tắt |
|---|---|
| Trình đơn tạo | c |
| Trình đơn thao tác khác | a |
| Trình đơn sắp xếp | r |
| Trình đơn cài đặt | t |
| Di chuyển trong Drive | Phím tắt |
|---|---|
| Chuyển đến bảng thao tác (danh sách thư mục) | g + n g + f |
| Chuyển đến ngăn chi tiết | g + d |
| Hiển thị hoặc ẩn ngăn chi tiết | d |
| Hiển thị hoặc ẩn ngăn hoạt động | i |
Phím tắt của Tài liệu
Lưu ý: Để xem danh sách đầy đủ các phím tắt, hãy mở Google Tài liệu rồi nhấn ⌘ + / (Mac) hoặc Ctrl + / (Windows, Chrome OS).
Sử dụng ⌘ cho Mac hoặc Ctrl cho Windows, Chrome OS.
| Thao tác thường dùng | Phím tắt |
|---|---|
| Sao chép | ⌘/Ctrl + c |
| Cắt | ⌘/Ctrl + x |
| Dán | ⌘/Ctrl + v |
| Dán mà không định dạng | ⌘/Ctrl + Shift + v |
| Hoàn tác | ⌘/Ctrl + z |
| Làm lại | ⌘/Ctrl + Shift + z |
| Chèn hoặc chỉnh sửa đường liên kết | ⌘/Ctrl + k |
| Tìm | ⌘/Ctrl + f |
| Định dạng văn bản | Phím tắt |
|---|---|
| Đậm | ⌘/Ctrl + b |
| Nghiêng | ⌘/Ctrl + i |
| Gạch dưới | ⌘/Ctrl + u |
| Gạch ngang chữ | Option/Alt + Shift + 5 |
| Chỉ số trên | ⌘/Ctrl + . |
| Sao chép định dạng văn bản | ⌘/Ctrl + Alt + c |
| Định dạng đoạn | Phím tắt |
|---|---|
| Tăng thụt lề đoạn | ⌘/Ctrl + ] |
| Giảm thụt lề đoạn | ⌘/Ctrl + [ |
| Danh sách có đánh số | ⌘/Ctrl + Shift + 7 |
| Căn phải | ⌘/Ctrl + Shift + r |
| Căn trái | ⌘/Ctrl + Shift + l |
| Danh sách có dấu đầu dòng | ⌘/Ctrl + Shift + 8 |
| Thêm mục bình luận và chú thích cuối trang | Phím tắt |
|---|---|
| Chèn mục bình luận | ⌘/Ctrl + Alt + m |
| Mở chuỗi thảo luận | ⌘/Ctrl + Alt + Shift + a |
| Chèn chú thích cuối trang | ⌘/Ctrl + Alt + f |
Phím tắt của Trang tính
|
Lưu ý: Để xem danh sách đầy đủ các phím tắt, hãy mở Google Trang tính rồi nhấn Ctrl + / (Windows, Chrome OS) hoặc ⌘ + / (Mac).
|
Phím tắt của Trang trình bày
Lưu ý: Để xem danh sách đầy đủ các phím tắt, hãy mở Google Trang trình bày rồi nhấn Ctrl + / (Windows, Chrome OS) hoặc ⌘ + / (Mac).
Sử dụng ⌘ cho Mac hoặc Ctrl cho Windows, Chrome OS.
|
Thao tác thường dùng |
Phím tắt |
|---|---|
|
Trang trình bày mới |
Ctrl + m |
|
Chọn tất cả |
⌘/Ctrl + a |
|
Mở đường liên kết |
Alt + Enter |
|
Không chọn mục nào |
⌘/Ctrl + Shift + a |
|
Chèn hoặc chỉnh sửa đường liên kết |
Ctrl + k |
|
Định dạng văn bản |
Phím tắt |
|---|---|
|
Đậm |
⌘/Ctrl + b |
|
Nghiêng |
⌘/Ctrl + i |
|
Gạch dưới |
⌘/Ctrl + u |
|
Tăng kích thước phông chữ |
⌘/Ctrl + Shift + > |
|
Giảm kích thước phông chữ |
⌘/Ctrl + Shift + < |
|
Danh sách có dấu đầu dòng |
⌘/Ctrl + Shift + 8 |
|
Di chuyển và sắp xếp đối tượng |
Phím tắt |
|---|---|
|
Nhóm |
⌘/Ctrl + Alt + g |
|
Tách nhóm |
⌘/Ctrl + Alt + Shift + g |
|
Dịch lên trên, xuống dưới, sang trái hoặc phải |
Các phím mũi tên |
|
Chọn hình tiếp theo |
Tab |
|
Chọn hình khối trước |
Shift + Tab |
|
Chuyển đổi giữa các trang trình bày |
Phím tắt |
|---|---|
|
Di chuyển về trang trình bày trước |
Page Up |
|
Di chuyển đến trang trình bày tiếp theo |
Page Down |
|
Thêm mục ghi chú và bình luận |
Phím tắt |
|---|---|
|
Chèn mục bình luận |
⌘/Ctrl + Alt + m |
|
Nhập mục bình luận hiện tại |
Giữ ⌘/Ctrl + Enter |
|
Mở chuỗi bình luận |
⌘/Ctrl + Alt + Shift + a |
|
Di chuyển trong bản trình bày |
Phím tắt |
|---|---|
|
Mở bảng ghi chú của người thuyết trình |
Ctrl + Alt + Shift + s |
|
Mở bảng ảnh động |
⌘/Ctrl + Alt + Shift + b |
 Các phím tắt của Google Meet
Các phím tắt của Google Meet
Lưu ý: Để xem danh sách đầy đủ các phím tắt, hãy mở Google Meet và trong cuộc họp video, nhấn Shift +? . Sử dụng ⌘ cho Mac hoặc Ctrl f hoặc Windows , Chrome OS .
|
Kiểm soát |
Phim tăt |
|---|---|
|
Bật hoặc tắt máy ảnh |
⌘ / Ctrl + e |
|
Tắt tiếng hoặc bật tiếng micrô của bạn |
⌘ / Ctrl + d |
|
Khả năng tiếp cận |
Phim tăt |
|---|---|
|
Thông báo ai hiện đang nói |
Shift + ⌘ / Ctrl + Alt + a rồi đến s |
|
Thông báo thông tin hiện tại về phòng |
Shift + ⌘ / Ctrl + Alt + a rồi đến i |